Thử tưởng tượng, sau mỗi dự án bạn có hàng ngàn nội dung cần thảo luận với các thành viên trong nhóm, có hàng trăm tài liệu và file dữ liệu cần chia sẻ cho mọi người nhưng việc trao đổi offline qua file và chat nhóm thật mất thời gian và gây chậm chễ kế hoạch dự dán, đôi khi còn làm mất tài liệu quan trọng. Vậy giải pháp tối ưu nhất để bạn thỏa sức lưu trữ và chia sẻ thông tin trong công việc với đồng nghiệp chính là làm việc online thông qua Google Sheets.
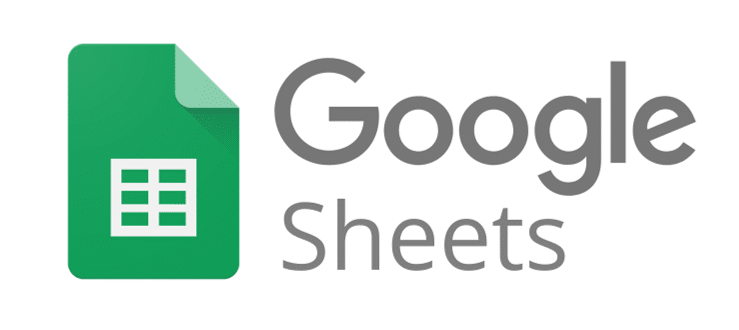
3 mẹo nhỏ của Google Sheet mà dân văn phòng cần biết
1. Mời người khác cùng làm việc trên sheet
Cũng giống như các công cụ khác của Google, bạn có thể mời người khác cùng làm việc trên bảng tính của bạn, bằng cách sử dụng tính năng chia sẻ. Với tính năng này, bạn có thể phân quyền cho người được chia sẻ bằng cách lựa chọn các Tùy chọn: Có thể sửa (Can edit), Có thể nhận xét (Can comment), Có thể xem (Can view)
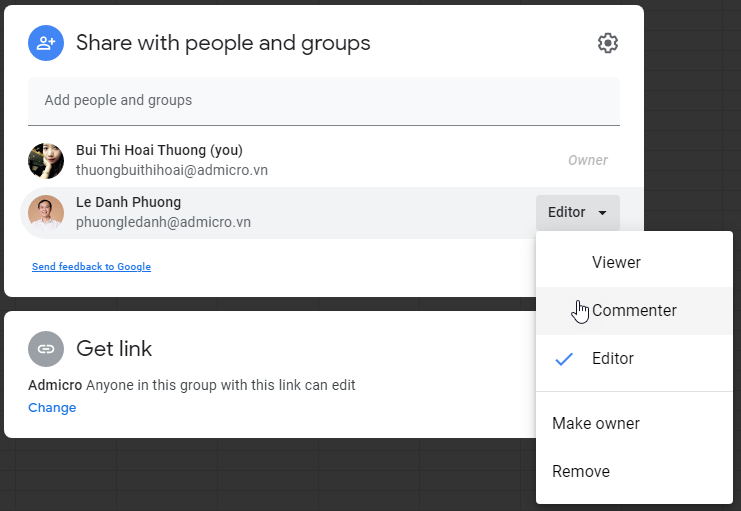
Ngoài ra, bạn có thể cài đặt thêm bảo mật để người khác không thể chia sẻ file của bạn bằng cách thiết lập chế độ chia sẻ trong phần cài đặt phía trên
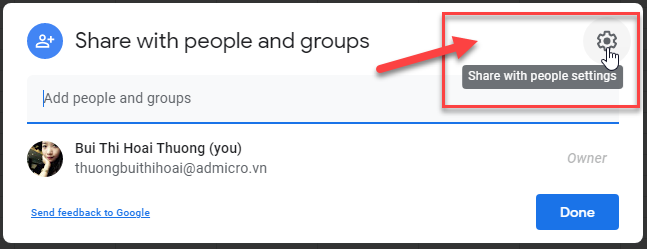
Trong đó:
- Editors can change permissions and share: Người chỉnh sửa có thể thay đổi các quyền và chia sẻ
- Viewers and commenters can see the option to download, print, and copy: Người xem và người nhận xét có thể thấy tùy chọn để tải xuống, in và sao chép
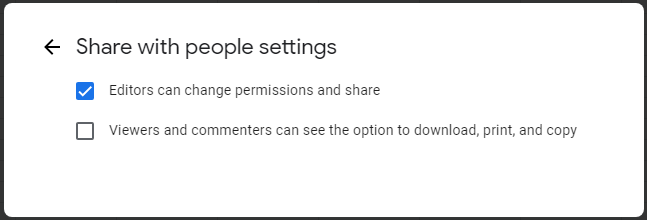
2. Bảo vệ dữ liệu Sheet khi người được chia sẻ có quyền edit (chỉnh sửa)
Đôi khi bạn phải tìm cách để bảo vệ dữ liệu của mình khi chia sẻ file sheet cho người khác. Lúc này, tính năng Protect Sheet (bảo vệ trang tính) của Google Sheets sẽ phát huy ưu điểm của mình.
Bước 1: Trong mục Tools trên thanh công cụ, bạn chọn Protect Sheet
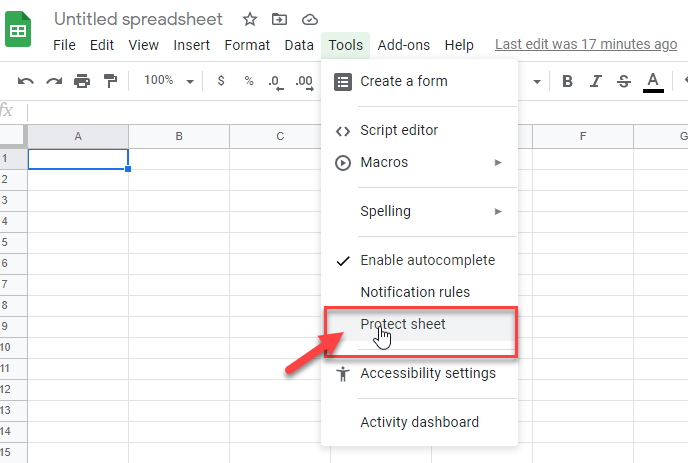
Tính năng bảo vệ trang tính cho phép bạn bảo về các sheet hoặc ô, hàng, cột trên trang tính khi chia sẻ file dữ liệu. Nếu trong file chia sẻ của bạn có nhiều sheet ( Sheet1, Sheet 2, sheet3, ….) và bạn chỉ muốn người khác chỉnh sửa nội dung ở sheet 1 thì hãy chọn mục Sheet ở bên phải và chọn các sheet bạn muốn bảo vệ.
Ngoài ra trên Sheet này, bạn có thể cho phép người khác chỉnh sửa cột hay hàng theo ý muốn thì bạn tích vào ô Except certain cells và điền dải ô người khác có thể chỉnh sửa ( tức là người được chia sẻ không thể sửa cả sheet nhưng có thể chỉnh sửa những ô mà bạn đã chọn)

Hoặc bạn có thể khóa quyền chỉnh sửa một cột, hàng hay bất cứ ô nào trong Sheet chia sẻ, tích chọn mục Range ở bên trái và điền dải ô mà người khác không thể chỉnh sửa (nghĩa là người khác có thể sửa cả Sheet nhưng không thể sửa ô mà bạn đã chọn)
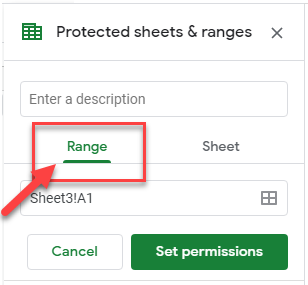
Bước 2: Bạn click vào Setpermission để cài đặt chi tiết hơn
Có 2 tùy chọn cho bạn tham khảo:
- Show a warning when editing this range: Bạn sẽ nhận được cảnh báo nếu ai đó cố tình sửa những sheet hoặc range bạn đã khóa
- Restrict who can edit this range: Bạn có thể chọn Only you nếu bạn muốn chỉ mình mới có thể chỉnh sửa những mục bạn đã khóa. Còn không bạn có thể chọn Custom để chọn người có thể chỉnh sửa những mục hạn chế của bạn.
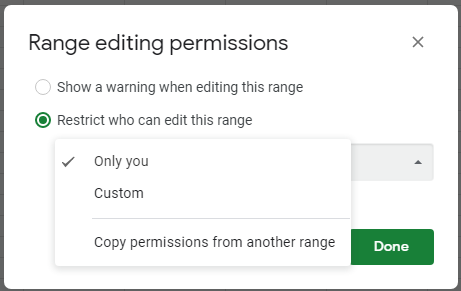
Bước 3: Chọn done để hoàn tất
Nếu bạn muốn loại bỏ các cài đặt trên hãy chọn mục Data trên thanh công cụ \ chọn Protected sheets and ranges\ chọn Sheet \ chọn biểu tượng thùng rác
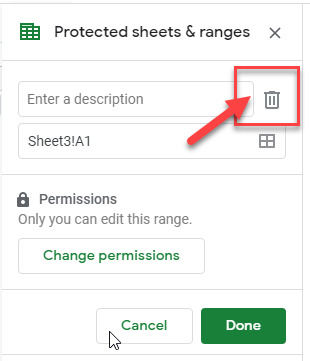
3. Nâng cao trải nghiệm bằng cách thêm nhiều tiện ích (add-on) khác
Những tiện ích mà Google Sheets đem lại có ưu điểm vượt trội hơn hẳn các phần mềm offline khác. Add-on là các ứng dụng có sẵn của bên thứ 3 nghiên cứu và bổ sung thông qua Google và được cài đặt sẵn trên Google Sheets. Để thêm tiện ích mở rộng, bạn chọn mục Addon trên thanh công cụ\ Chọn Get add-ons.

Lúc này, bạn có thể trải nghiệm hàng trăm tiện ích trên chợ Google (Gsuite marketplace), hãy xem mô tả và đánh giá ứng dụng rồi thêm vào Sheet những công cụ hữu ích mà bạn cần nhé!
.png)
XEM NHIỀU
Công cụ
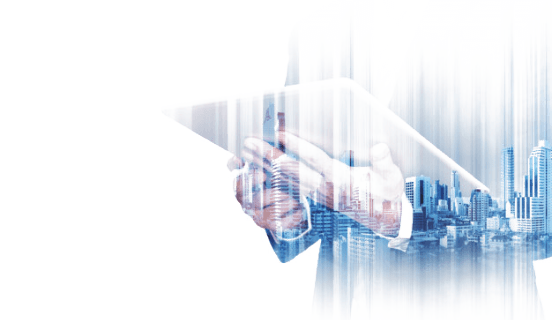
Gửi yêu cầu cho ASD
Cảm thấy công việc bộ phận đang gặp vấn đề về quy trình, công nghệ? Liên hệ ngay cho ASD để có giải pháp tốt nhất!
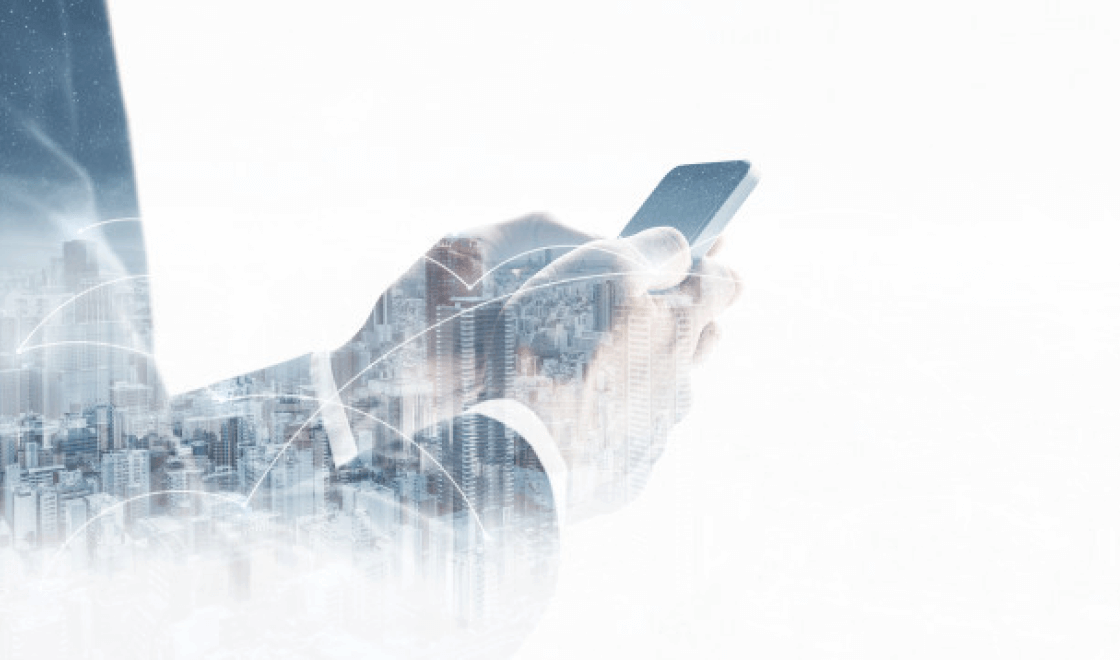
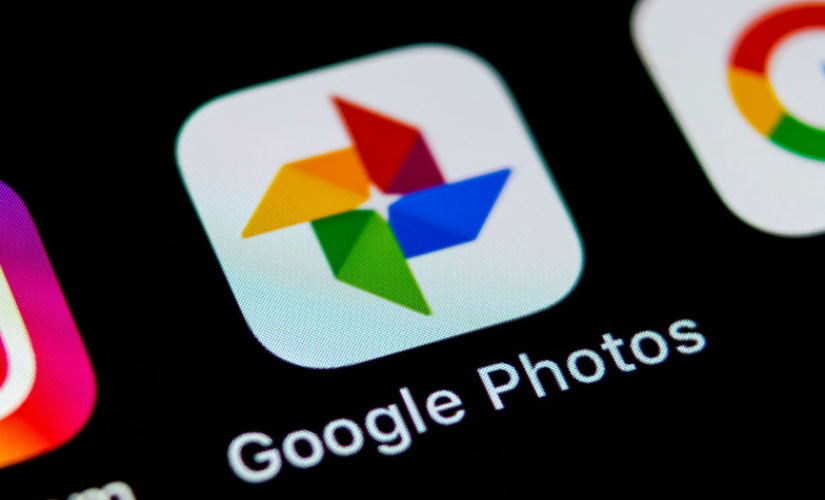
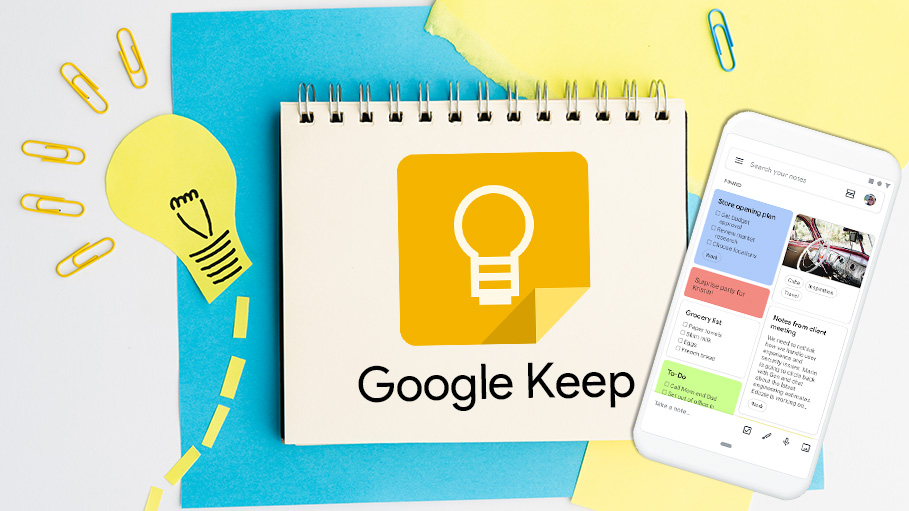
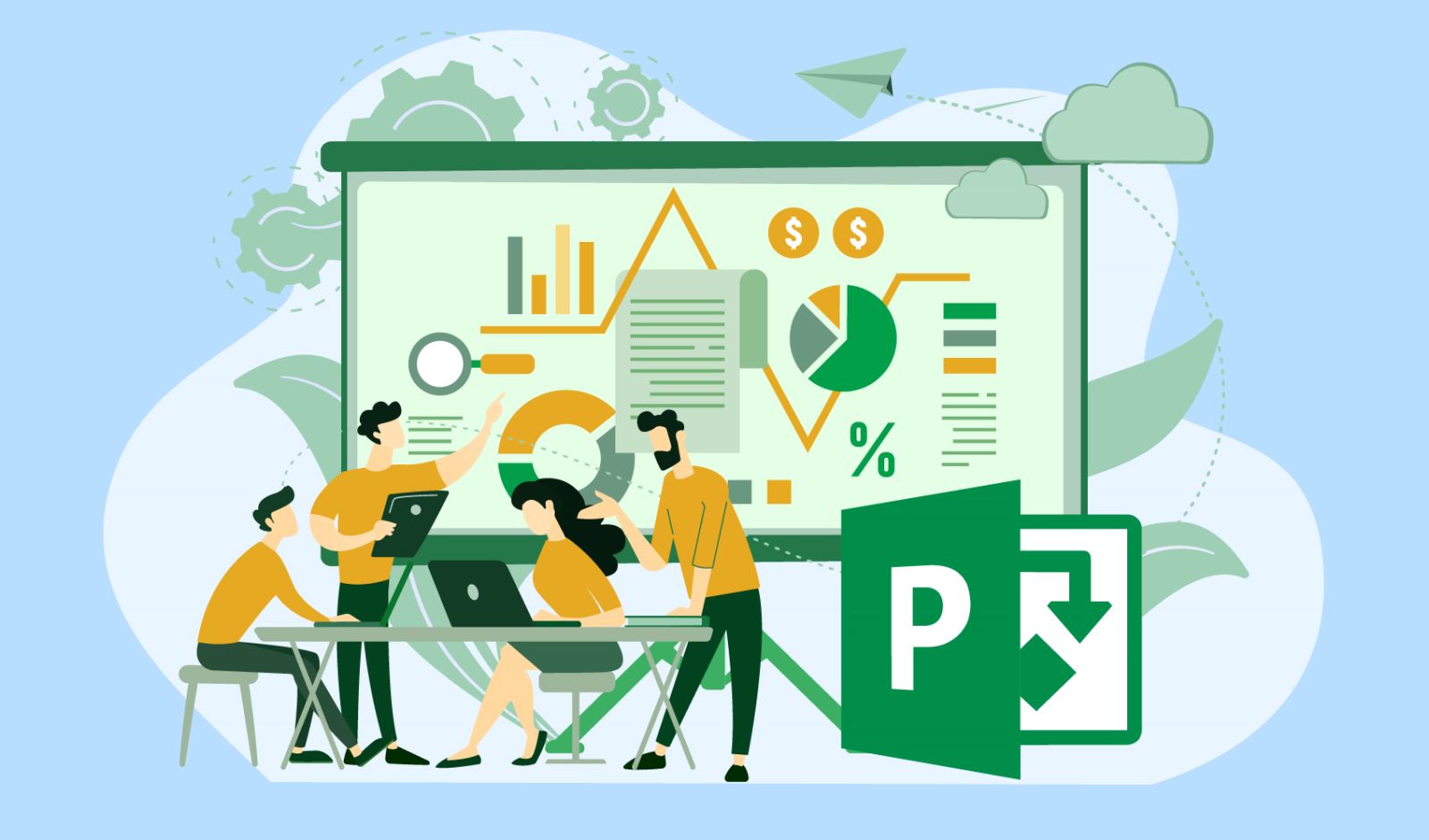
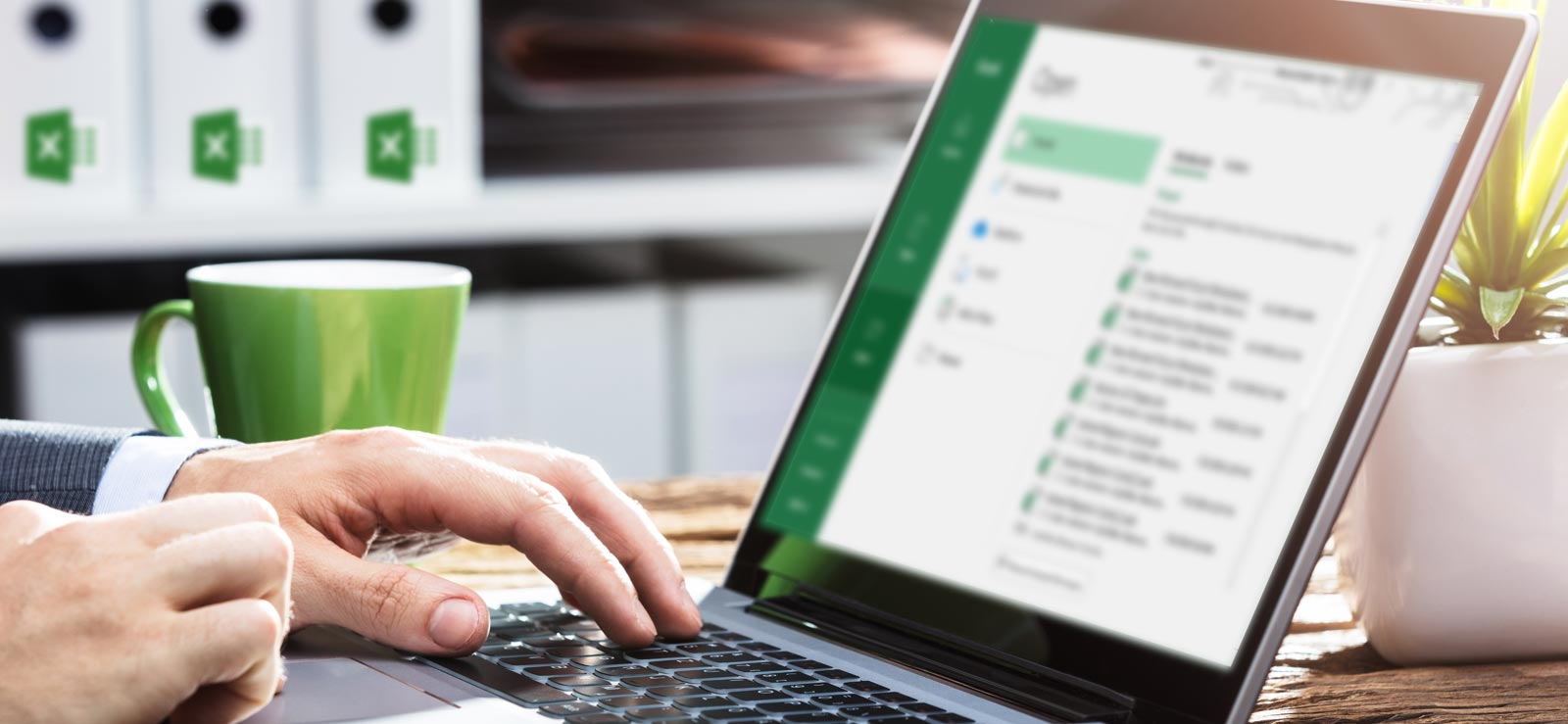
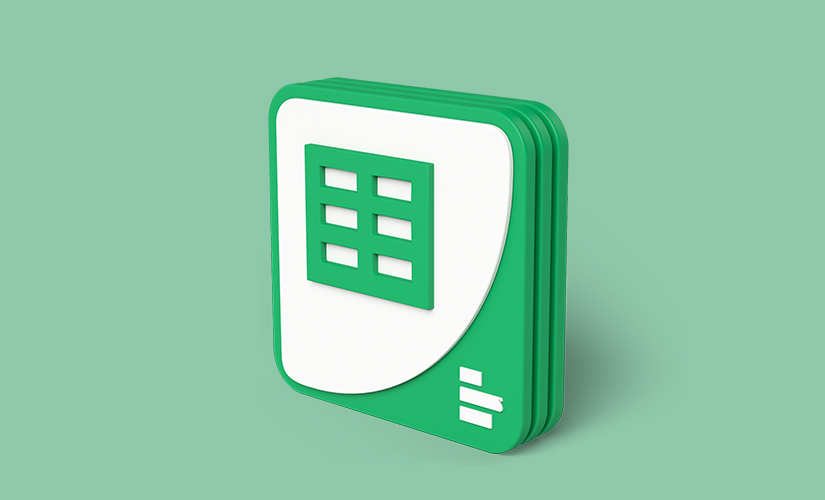
Viết bài:
Hoài Thương